 Quý Sơn
Quý SơnBài viết này sẽ tập trung vào các cài đặt và thiết lập cơ bản bên trong Sketchup để phần mềm chạy nhanh hơn, bao gồm:
1. Edge Styles
2. Shadows
3. OpenGL
4. Outliner

1. Edge Styles
Các thiết lập trong phần này là những thông số dễ dàng hiệu chỉnh và có tác động đáng kể đến tốc độ của Sketchup.
Có rất nhiều dạng Edge Styles trong Sketchup. Để thay đổi Edge Style, ta vào menu Window>Style, sau đó ấn vào Edit, và chọn Edge settings (biểu tượng hình hộp đầu tiên, nằm phía dưới chữ Select).
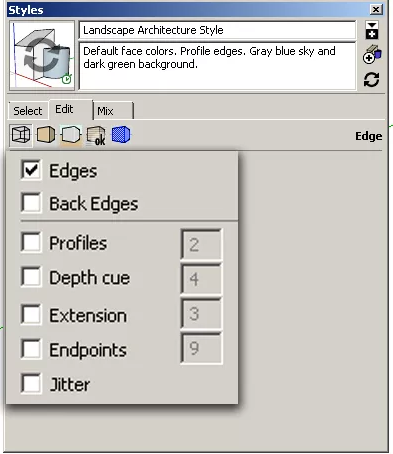
Khi chỉ tích dấu vào duy nhất mục Edges thì toàn bộ các đường thẳng trong mô hình hiển thị ở dạng đường thẳng đơn giản, nét mảnh. Mục Profiles tạo độ dày cho nét. Các mục Depth Cue, Extensions, Endpoints và Jitter là các thiết lập giúp tạo ra các nét vẽ giống với nét phác thảo bằng tay. Các thiết lập này thường khiến cho card đồ họa (GPU) trên máy tính của bạn phải hoạt động nhiều hơn.
Hãy thử tưởng tượng bạn đang dựng hình một mô hình 3D mà trong đó có rất nhiều đường cong và mỗi đường cong đó lại được tạo thành từ rất nhiều đoạn thẳng nối liền nhau. Khi ta bật chế độ Endpoints, ở hai đầu mút của mỗi đoạn thẳng là hai điểm (dot) và bạn bắt đầu Zoom to lên để quan sát (lệnh phóng to thu nhỏ, bằng cách lăn con chuột giữa), ta sẽ thấy mỗi đường cong trở thành những hình khá nặng.
Nếu bạn thích kiểu đường nét giống như hình bên dưới, bạn chỉ nên bật chế độ Jitter khi đã dựng hình xong và chuẩn bị xuất ra file ảnh. Bởi khi đang dựng hình mà bật chế độ này lên thường Sketchup sẽ chạy chậm hơn, đôi khi có thể bị treo.

2. Shadows (Ánh sáng và bóng đổ)
Shadows trong Sketchup khá đẹp. Nhưng kể cả những mô hình 3D đơn giản, khi bật Shadows thì tốc độ Sketchup sẽ giảm đi đáng kể. Vì thế khi dựng hình ta không nên bật Shadows, đặc biệt khi đã bật Shadows ta không nên Zoom, Pan hay Orbit.

Nếu bạn muốn ghi lại các thiết lập thông số của Shadows trong một góc camera nào đó, ta nên dùng Scene để lưu lại. Có những góc camera bạn có thể bật Shadows, có những góc camera khác, bạn có thể tắt Shadows và như vậy là ta có thể dễ dàng chuyển qua chuyển lại giữa các góc camera bằng thao tác click chuột vào Scene tương ứng.
3. OpenGL
OpenGL là một mục nằm trong Preferences, để vào mục này ta vào menu Window >Preferences > OpenGL. Các thiết lập nằm bên trong mục OpenGl có tác động đáng kế tới tốc độ Sketchup. Theo setting mặc định, các thông số này đã được cài đặt khá hợp lí, để giúp Sketchup chạy nhanh hơn.
1. Mục Use Hardware Acceleration: ta cần tích vào mục này. Khi đó quá trình vận hành Sketchup sẽ được xử lí thông qua GPU (card đồ họa). Việc này sẽ giúp hiện thị mô hình đẹp hơn, đặc biệt là các chi tiết nhỏ trong mô hình 3D hoặc khả năng hiển thị của các mô hình 3D quy mô lớn.
2. Mục Use Maximum Texture Size: Khi tích vào mục này, Sketchup sẽ hiển thị vật liệu, ảnh map, ảnh ở độ phân giải gốc có chất lượng nét hơn. Tuy nhiên, việc này sẽ làm Sketchup chạy chậm hơn. Và thông thườn, khi dựng hình trong Sketchup ta nên tắt bỏ mục này đi bởi ảnh, vật liệu khi chúng ta dựng hình không cần hiển thị quá nét.
3. Mục Capabilities: Đối với hầu hết các loại card màn hình, khi ta bật mục này lên, sẽ có 3 lựa chọn khác nhau. Ta hãy nhìn vào phần Anti-Alias, nếu giá trị ở mục này càng cao thì hiển thị càng sắc nét và mượt, trái lại tốc độ Sketchup chạy sẽ chậm hơn. Thông thường ta nên để giá trị bằng 0.
Trong phần Window> Preferences còn có rất nhiều thông số, bạn có thể tham khảo thêm các bài viết về Thiết lập Preferences trong Sketchup.
4/ Outliner
Outliner (Window> Outliner) là cửa sổ giúp ta thấy và quản lí được các Group và Component trong một file Sketchup ở dưới dạng một danh sách theo Alphabet A-Z (group và component trong Sketchup tương tự như khái niệm Block trong AutoCAD). Đây là một công cụ rất hữu ích khi ta cần quản lí những file Sketchup đồ sộ và phức tạp.
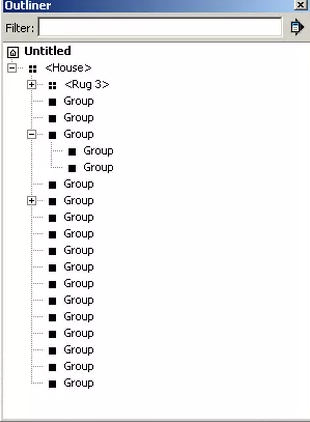
Khi ta mở cửa sổ Outliner lên, Sketchup cũng sẽ chạy chậm hơn bình thường bởi mỗi khi ta tạo một Group/Component trong bài Sketchup, của sổ này phải update mới danh sách. Do đó, ta chỉ nên bật Outline khi cần thiết. Để mở cửa sổ Outliner nhanh, bạn có thể tự đặt lệnh tắt cho nó.
Chúc bạn thành công!
Nguồn: 3dlandviz
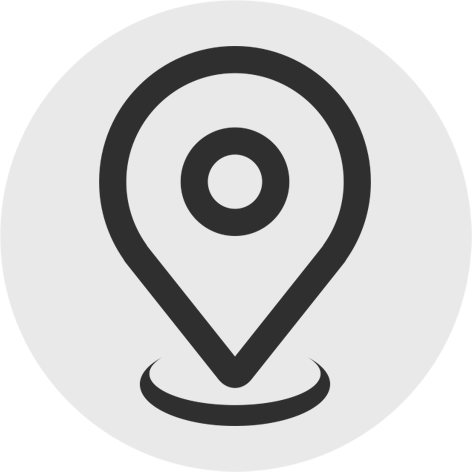 Officce: 284/57 Lý Thường Kiệt, Phường 14, Quận 10, TP HCM
Officce: 284/57 Lý Thường Kiệt, Phường 14, Quận 10, TP HCM 0969 79 76 19 -
0969 79 76 19 -  [email protected]
[email protected]| LIÊN KẾT | 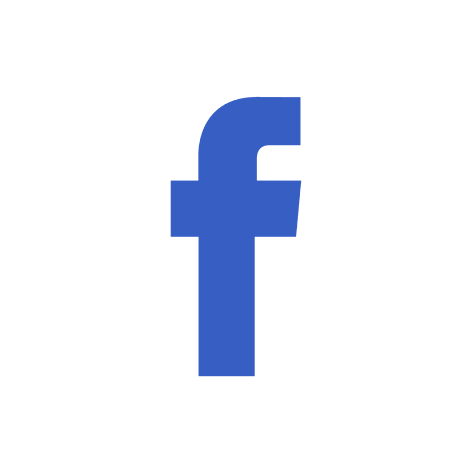 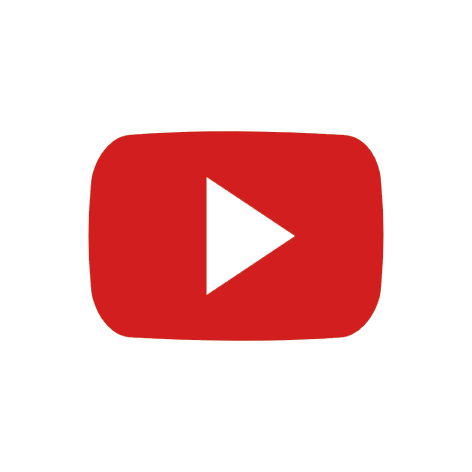   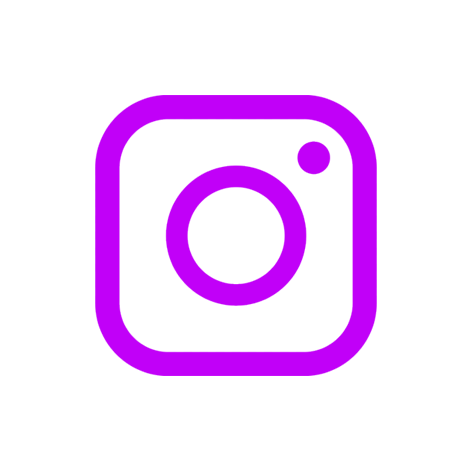 |















